close
其實我本人對於『記事』有點點偏執,雖然事實上沒有那麼多事情讓我記,
但從沒有電子記錄的時代,就很喜歡買一堆記事本來記東西,
這種習慣一路帶到了現在。
先前有介紹我所使用的另外一個行事曆『Pure Grid Calendar Widget』,
這個行事曆是用來滿足我的『月顯示』,一目了然這個月有甚麼事情要進行,
所以我又尋找了一個可以滿足我的『順序顯示』,也把這個分享給大家,
可以很清楚的看到接下來哪幾天分別有哪些事情要進行!
相同,打開Market搜尋『Agenda Widget』,下載並且安裝完成。
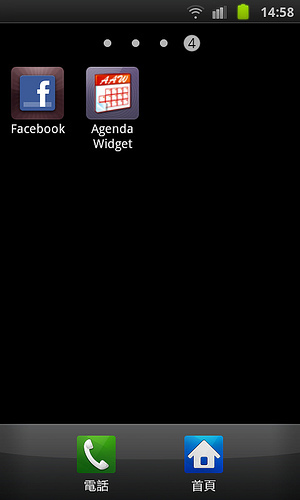
按下捷徑後,選擇『Android Widgets』,就會出現一排下拉清單,
滑動之後找到Agenda Widget的選項,
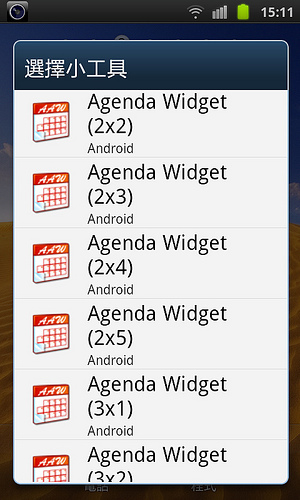
這裡所顯示的幾乘幾指的是畫面的大小,可以視需要選擇,
以我來說,我把這個放在第一頁,還塞了一些程式,所以我使用的是2x3,
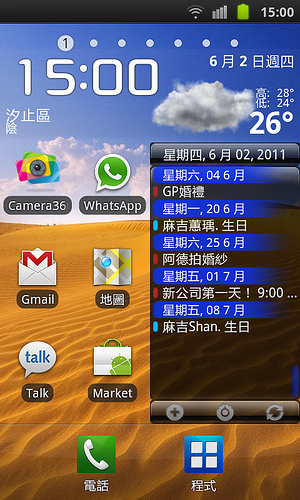
以Samsung Galaxy S I9000來說,一頁最大可以塞到4x4,
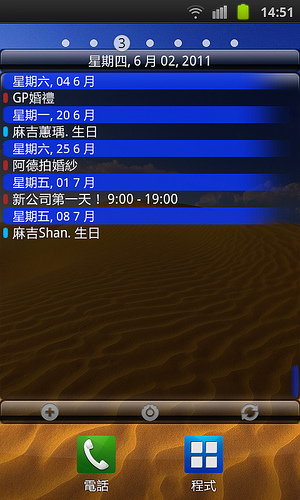
行事曆畫面中的最下方有三個圖示,最左邊有+號的那個是增加行程,
中間則是進入設定畫面,最右邊的箭頭圓就是更新了。
接下來點進入設定畫面,我們來簡單看一下設定的部分,
一進去會看到這樣的選單,分別有日曆、更新選項、外觀顯示、設定、工具、升級。
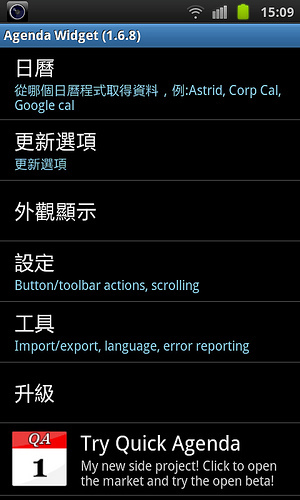
進入日曆的選單,比較需要注意的大概有『選擇日曆』跟『顯示聯絡人生日』,
顯示聯絡人生日勾選的話,會把你在聯絡人中有設定生日的,也一併顯示出來。
但若勾選了這個,你又有加入FB上的生日在行事曆上的話,
那麼在桌面就會同時顯示聯絡人跟FB的聯絡人生日提醒,也就是會重複。
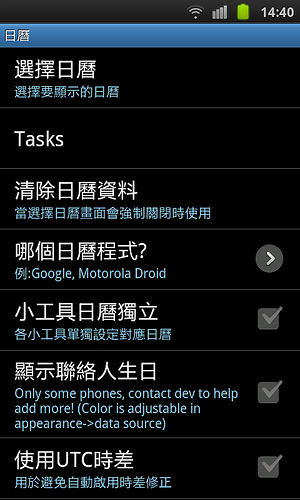
進入選擇日曆的畫面,因為有跟Google日曆同步,所以這裡的日曆選單中,
除了第一個『My Calendar』是I9000本身內建的行事曆軟體之外,
下方的另兩個日曆選單,都是在google日曆上設定好的行事曆選單,
勾選你希望在『Agenda Widget』中顯示的日曆就可以了。
﹙如何設定Google行事曆,可以參考『Pure Grid Calendar Widget』FaceBook及顯示設定﹚
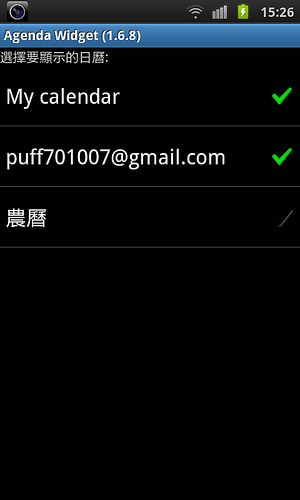
回到上一頁,進入更新選項,比較值得注意的是『更新時間』,
選擇你希望這個小工具多久被更新一次,我選擇的是15分鐘。
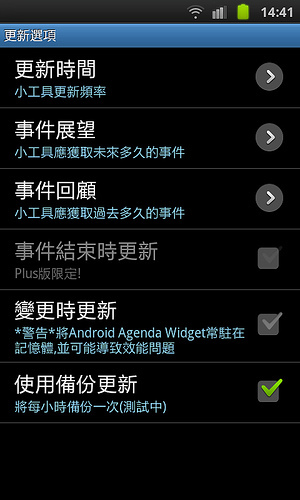
回到主選單,我們來看看『外觀顯示』,as title,
在這裡你可以更動這個小工具的顯示樣式,這部分就不需要細談了,
挑選你喜歡的樣式跟顏色和呈現方式就好了。
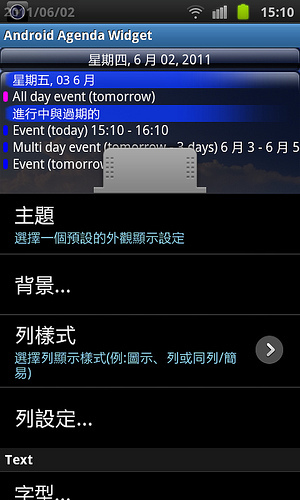
進入下一個大選項『設定』,但基本上我在這個選單裡頭沒有做什麼改變,
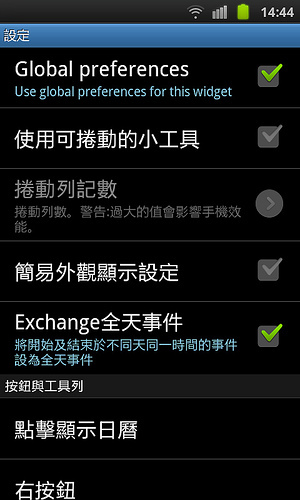
接下來便是第五項『工具』的顯示畫面,這個部份我也沒有做更動,
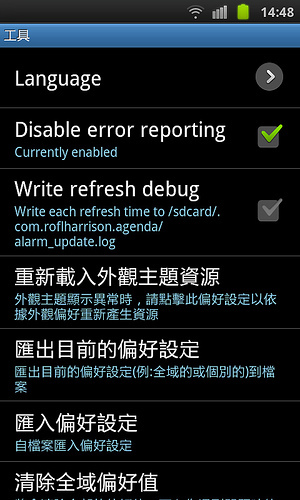
就這麼簡單,就可以擁有小小的、塞在旁邊的行事曆清單囉!
一樣,有任何問題請不吝留言討論,有好用的軟體也歡迎分享唷!
但從沒有電子記錄的時代,就很喜歡買一堆記事本來記東西,
這種習慣一路帶到了現在。
先前有介紹我所使用的另外一個行事曆『Pure Grid Calendar Widget』,
這個行事曆是用來滿足我的『月顯示』,一目了然這個月有甚麼事情要進行,
所以我又尋找了一個可以滿足我的『順序顯示』,也把這個分享給大家,
可以很清楚的看到接下來哪幾天分別有哪些事情要進行!
相同,打開Market搜尋『Agenda Widget』,下載並且安裝完成。
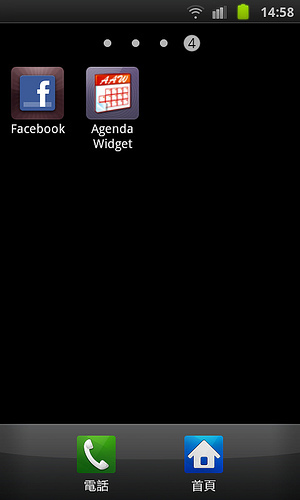
按下捷徑後,選擇『Android Widgets』,就會出現一排下拉清單,
滑動之後找到Agenda Widget的選項,
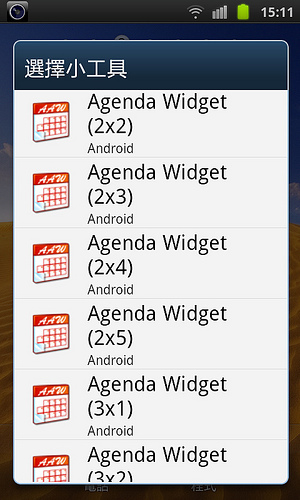
這裡所顯示的幾乘幾指的是畫面的大小,可以視需要選擇,
以我來說,我把這個放在第一頁,還塞了一些程式,所以我使用的是2x3,
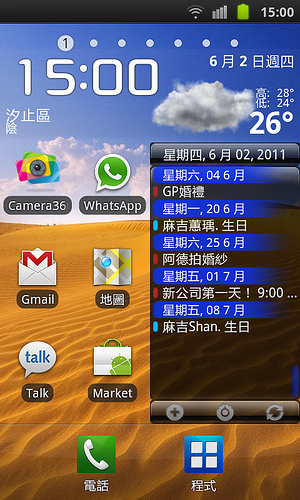
以Samsung Galaxy S I9000來說,一頁最大可以塞到4x4,
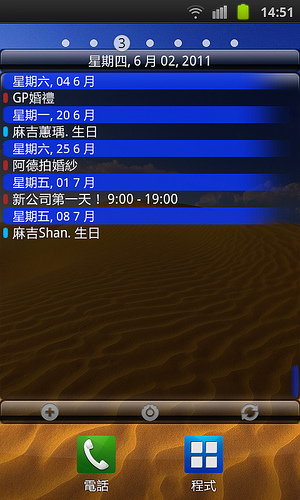
行事曆畫面中的最下方有三個圖示,最左邊有+號的那個是增加行程,
中間則是進入設定畫面,最右邊的箭頭圓就是更新了。
接下來點進入設定畫面,我們來簡單看一下設定的部分,
一進去會看到這樣的選單,分別有日曆、更新選項、外觀顯示、設定、工具、升級。
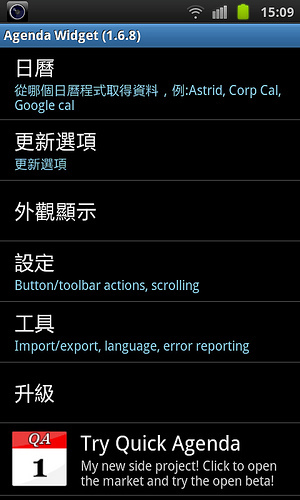
進入日曆的選單,比較需要注意的大概有『選擇日曆』跟『顯示聯絡人生日』,
顯示聯絡人生日勾選的話,會把你在聯絡人中有設定生日的,也一併顯示出來。
但若勾選了這個,你又有加入FB上的生日在行事曆上的話,
那麼在桌面就會同時顯示聯絡人跟FB的聯絡人生日提醒,也就是會重複。
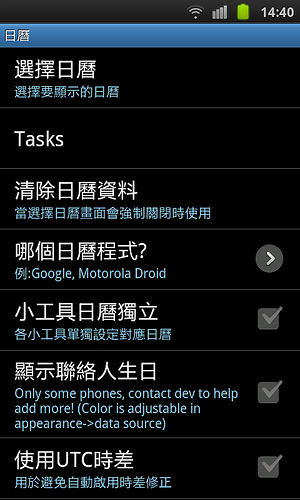
進入選擇日曆的畫面,因為有跟Google日曆同步,所以這裡的日曆選單中,
除了第一個『My Calendar』是I9000本身內建的行事曆軟體之外,
下方的另兩個日曆選單,都是在google日曆上設定好的行事曆選單,
勾選你希望在『Agenda Widget』中顯示的日曆就可以了。
﹙如何設定Google行事曆,可以參考『Pure Grid Calendar Widget』FaceBook及顯示設定﹚
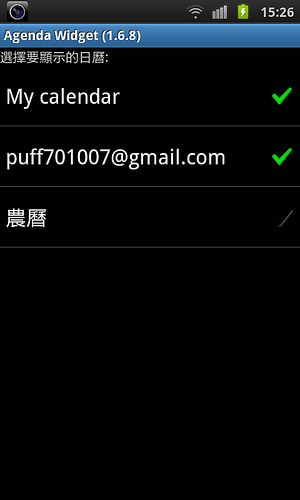
回到上一頁,進入更新選項,比較值得注意的是『更新時間』,
選擇你希望這個小工具多久被更新一次,我選擇的是15分鐘。
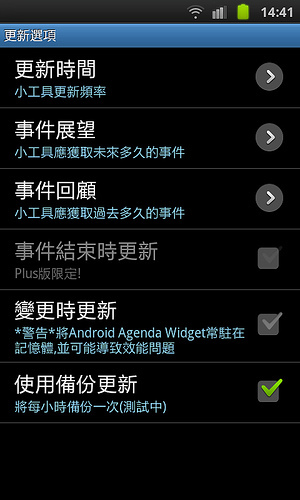
回到主選單,我們來看看『外觀顯示』,as title,
在這裡你可以更動這個小工具的顯示樣式,這部分就不需要細談了,
挑選你喜歡的樣式跟顏色和呈現方式就好了。
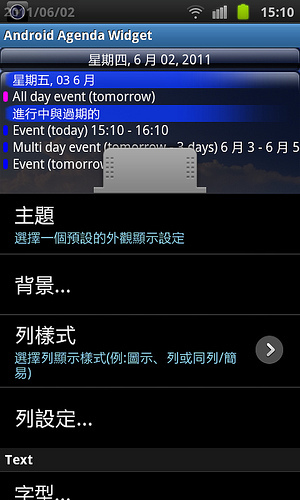
進入下一個大選項『設定』,但基本上我在這個選單裡頭沒有做什麼改變,
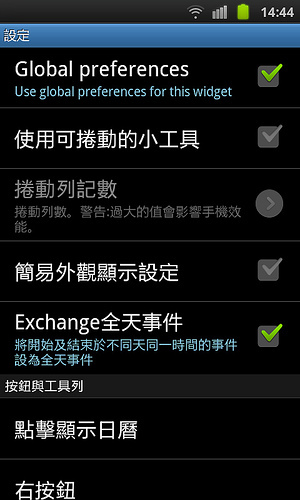
接下來便是第五項『工具』的顯示畫面,這個部份我也沒有做更動,
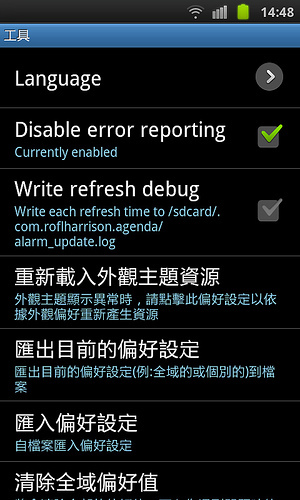
就這麼簡單,就可以擁有小小的、塞在旁邊的行事曆清單囉!
一樣,有任何問題請不吝留言討論,有好用的軟體也歡迎分享唷!
全站熱搜


 留言列表
留言列表